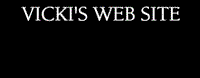|
|
|
TT2 Info | Day 6 | Day 7 | Day 8 | Day 9 | Day 10 | Home | TPSS |
|
|
|
|
| 1. On the top Microsoft Word Menu bar click “Insert” > “Picture” > “Clip Art” 2. Choose a picture to insert into your document. 3. Click on the picture to get handlebars around your picture, then right click and choose “Format Picture.”
4. Under the Picture tab click the down pointing arrow next to “Image Control – Color” and choose “Washout.” |
TT2 Info | Day 6 | Day 7 | Day 8 | Day 9 | Day 10 | Home | TPSS
This page was last updated on