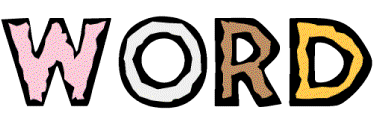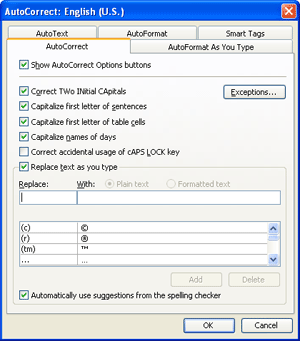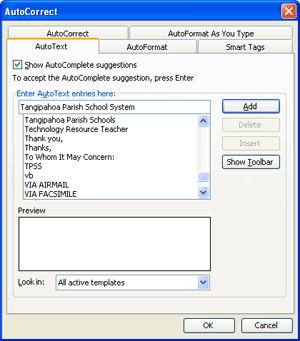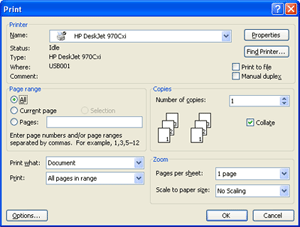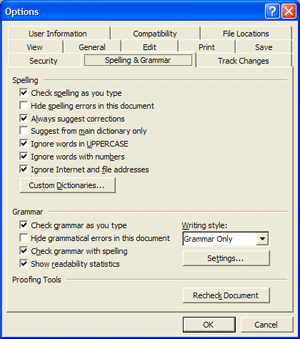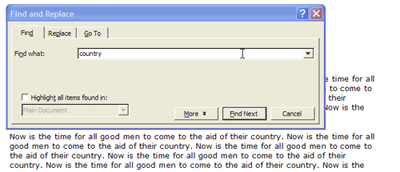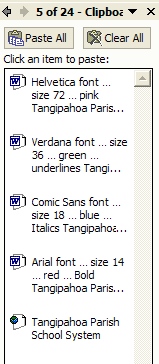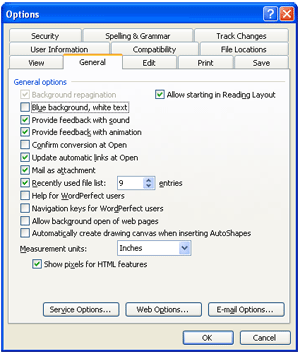Enter Key - MS Word wraps text automatically. Only hit the "Enter" key when you want to start a new line. Enter Key - MS Word wraps text automatically. Only hit the "Enter" key when you want to start a new line.
|
 Space Bar - Only one space between sentences. Space Bar - Only one space between sentences.
|
 Spelling Errors - red squigglies; Grammatical Errors - green squigglies; Purple dotted lines - Contact person. To turn this on or off, click "Tools" on the top Menu bar , then click "Options." Click the "Spelling" tab and make your choices. Spelling Errors - red squigglies; Grammatical Errors - green squigglies; Purple dotted lines - Contact person. To turn this on or off, click "Tools" on the top Menu bar , then click "Options." Click the "Spelling" tab and make your choices.
To access the Spell Checker, either right click on the word with a red squiggly line and choose the correct word - OR - Click "Tools" on the top Menu bar and click "Spelling and Grammar."
|
 "Oops! I made a Boo- Boo!!" - Backspace key; Delete key; Undo icon; Click "Edit" / "Undo" on Menu; Ctrl+Z key strokes. "Oops! I made a Boo- Boo!!" - Backspace key; Delete key; Undo icon; Click "Edit" / "Undo" on Menu; Ctrl+Z key strokes.
|
 Shortcuts Shortcuts
-
Ctrl+C = Copy
-
Ctrl+V = Paste
-
Ctrl+X = Cut
-
Ctrl+Z = Undo
-
Ctrl+Y = Redo
-
Ctrl+A = Selects All
-
Ctrl+S = Saves your document
-
Ctrl+P = Prints your document
-
Ctrl+F = Find
-
Ctrl+Backspace = deletes the entire word in front of cursor
-
Ctrl+Delete = deletes the entire word behind the cursor.
|
 Selecting Text - if you are not a good "mouser" and clicking and dragging is not your thing... here are some other ways to Select or Highlight your text. Selecting Text - if you are not a good "mouser" and clicking and dragging is not your thing... here are some other ways to Select or Highlight your text.
-
Ctrl+A = Selects All
-
Highlight a word - double-click in the middle of the word and if you want to delete, hit 'Delete' key.
-
Highlight a sentence = Click before the beginning of the sentence, hold down 'Shift' key and click at the end of the sentence. If you want to delete hit 'Delete' key.
-
Highlight a sentence = Put your cursor in the sentence you want highlighted and hold down Ctrl key+Click.
-
Highlight a paragraph = Triple click in the middle of the paragraph.
-
Highlight a line = Move your cursor in the left margin of the line and click once.
-
F8 Key = hit twice highlights the word, three times highlights the sentence, four times the paragraph, five times the entire document... "Click out of trouble" and hit 'Escape' key to get out of it.
-
Shift+arrow keys = will select text.
|
 Save your Stuff - Click "File" / "Save As" on Menu; Ctrl+S; Some rules about naming your files are: Save your Stuff - Click "File" / "Save As" on Menu; Ctrl+S; Some rules about naming your files are:
- no more than 245 characters.. but PLEASE keep it short
- letters, numbers, or spaces
- CAN contain periods and hyphens, but better not to
- CANNOT contain \/:*?"<>|
|
 Special Keys - Arrow Keys, PgUp; PgDn; Home; End; Ctrl+Home; Ctrl+End Special Keys - Arrow Keys, PgUp; PgDn; Home; End; Ctrl+Home; Ctrl+End
|
 Insert Mode and it's "Evil Twin" Overwrite Mode - Word is usually in the Insert Mode which means any new text you type is inserted before the blinking toothpick cursor. In the Overwrite Mode any new text you add overwrites the existing text and replaces it as you go. The INS key on your keyboard is what you click to change from Insert to Overwrite... but DON'T do it... keep it in Insert Mode..... your life will be a lot easier. Insert Mode and it's "Evil Twin" Overwrite Mode - Word is usually in the Insert Mode which means any new text you type is inserted before the blinking toothpick cursor. In the Overwrite Mode any new text you add overwrites the existing text and replaces it as you go. The INS key on your keyboard is what you click to change from Insert to Overwrite... but DON'T do it... keep it in Insert Mode..... your life will be a lot easier.
|
 Find and Replace - Click "Edit" on the top Menu and "Find" or Crtl+F. Type the word you are trying to find and click the 'Find Next" button at the bottom. If you want to Replace the words you Find with something else, click the "Replace Tab" at the top and type the word you want to replace it with. Find and Replace - Click "Edit" on the top Menu and "Find" or Crtl+F. Type the word you are trying to find and click the 'Find Next" button at the bottom. If you want to Replace the words you Find with something else, click the "Replace Tab" at the top and type the word you want to replace it with.
|
 Cut, Copy, and Paste - When you Cut text, you are copying it AND removing it from that spot.... When you Copy Text, you are making a copy of it to paste somewhere else, but the original remains in place. All of these commands are under the "Edit" Menu. Cut, Copy, and Paste - When you Cut text, you are copying it AND removing it from that spot.... When you Copy Text, you are making a copy of it to paste somewhere else, but the original remains in place. All of these commands are under the "Edit" Menu.
|
 Clipboard - When you copy something, it is stored on the "Clipboard" which will hold 24 items. To view the Clipbard, click "View" on the top Menu bar and then "Task Pane". Click the downpointing arrow on the right side and click to select "Clipboard." There you will see the things you have copied. To Paste from the Clipboard, just click on the item and it will be inserted in your document wherever your toothpick cursor is blinking. Clipboard - When you copy something, it is stored on the "Clipboard" which will hold 24 items. To view the Clipbard, click "View" on the top Menu bar and then "Task Pane". Click the downpointing arrow on the right side and click to select "Clipboard." There you will see the things you have copied. To Paste from the Clipboard, just click on the item and it will be inserted in your document wherever your toothpick cursor is blinking.
|
 AutoCorrect - Type these below & watch how smart Word is... AutoCorrect - Type these below & watch how smart Word is...
teh mosnter (c) recieve acheive --> :) :(
If you don't like what AutoCorrect does for you, just click Ctrl+Z, which is Undo, and it will change back - or - Click the small blue rectangle under the first character and make a choice in the AutoCorrect Options box - or - Go to "Tools" on the top Menu bar and click "Auto Correct Options."
|
|
|
 AutoText - This feature will save you loads of typing time. If you have a long name or phrase that you type over and over, enter it as AutoText and you will be pleasantly surprised. AutoText - This feature will save you loads of typing time. If you have a long name or phrase that you type over and over, enter it as AutoText and you will be pleasantly surprised.
|
|
|
 Synonyms - to access the quickie Thesaurus, just right-click on a word and click "Synonyms" and then your choice... or for the official Thesaurus, click the Thesaurus from the right-click menu... or click "Tools" on the top Menu bar, then "Language" and "Thesaurus." Synonyms - to access the quickie Thesaurus, just right-click on a word and click "Synonyms" and then your choice... or for the official Thesaurus, click the Thesaurus from the right-click menu... or click "Tools" on the top Menu bar, then "Language" and "Thesaurus."
|
 Word Count- Sometimes you need to know exactly how many words are in your document.... to do that, click "Tools" on the top Menu bar and then click "Word Count." Word Count- Sometimes you need to know exactly how many words are in your document.... to do that, click "Tools" on the top Menu bar and then click "Word Count."
|
 Opening Recent Documents - All of the latest documents you have worked on can be found at the bottom of the File Menu. The default is 4, but you can bump it up to 9 by clicking "Tools" on the top Menu bar. Then "Options", and in the middle of the box change the "Recently Used File List to 9 instead of 4. Opening Recent Documents - All of the latest documents you have worked on can be found at the bottom of the File Menu. The default is 4, but you can bump it up to 9 by clicking "Tools" on the top Menu bar. Then "Options", and in the middle of the box change the "Recently Used File List to 9 instead of 4.
|
 Print Preview & Print - Click "File" / "Print Preview" or "Print"... Printer icon on Formatting toolbar; Ctrl+P. You don't have to always print the entire document, you can do the following: Print Preview & Print - Click "File" / "Print Preview" or "Print"... Printer icon on Formatting toolbar; Ctrl+P. You don't have to always print the entire document, you can do the following:
- Print just the page your cursor is on by choosing 'Current Page"
- Print a range of pages by typing in the number range by "Pages"
- Print a block of selected text by clicking the "Selection" button.
- Print more than one copy of a document by changing the number in the "Copies" box.
|
|
|
|
|